Support > Help Guide
Support and contact information for TouchStoneSoftware UndeletePlus
Welcome to TouchStoneSoftware UndeletePlus!
TouchStoneSoftware UndeletePlus is a small utility that scans your hard drive for all files that can be undeleted and then attempts to recover the files for you.
Sounds like magic? It isn't. You might not know it, but when you tell Windows to erase a file, Windows essentially does something like say "okay, I am now going to consider this file null and void, and will allow other data writing operations to use the space that it occupies". In other words, no actual 'erasing' of the file occurs until Windows has a need to write over the hard drive space where that the file resides. TouchStoneSoftware UndeletePlus and programs like it do a thorough scan for files that are 'still there' on the hard drive and/or files that have enough data remaining that they can be recovered. Of course, the sooner you attempt to recover the files the better your chances are for successful recovery.
Need Help?

Tips & Tricks
Overview
TouchStoneSoftware UndeletePlus is a quick and effective way to retrieve deleted files, files removed from the Recycle Bin, in a DOS window, or from Windows Explorer with the SHIFT key held down. TouchStoneSoftware UndeletePlus with its clean and simple interface, is a small, fast, useful, practical and powerful.
There's nothing quite like losing an important file you spent hours working on. However, just because you deleted a file, it doesn't mean it's gone for good. You can use recovery software to recover files that have been deleted. You might not always be successful, but most of the time you'll have your files back in no time.
TouchStoneSoftware UndeletePlus works with the Windows XP - 11 Operating Systems. It supports all Windows filesystems for hard and floppy drives including FAT12/16/32, NTFS/NTFS5, and image recovery from CompactFlash, SmartMedia, MultiMedia and Secure Digital memory cards.
TouchStoneSoftware UndeletePlus does the following:
- Recovers deleted files from NTFS/NTFS5 and FAT12/FAT16/FAT32 volumes.
- Restores deleted files on Windows XP - 11.
More Features:
- After scanning your drive, TouchStoneSoftware UndeletePlus creates file type icons in the left pane that allow you to easily filter by file type.
- TouchStoneSoftware UndeletePlus also creates a folder view of the deleted files.
- TouchStoneSoftware UndeletePlus allows you to filter the results by size, date modified, date created, and parts of the files' names.
- TouchStoneSoftware UndeletePlus is small, fast, useful, practical, and powerful.
System Requirements
TouchStoneSoftware UndeletePlus requires Windows XP - 11. Both 32-Bit and 64-Bit Windows are supported.
Installation
- Download the latest version of TouchStoneSoftware UndeletePlus from the Download page
- Run the installation by double-clicking on undeleteplus_setup.exe.
-
Click the Run button in the popup window to start the Installation Wizard.
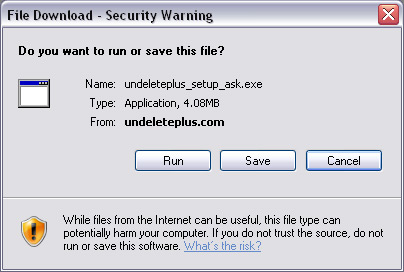
-
Click the Next button in the Installation Wizard.
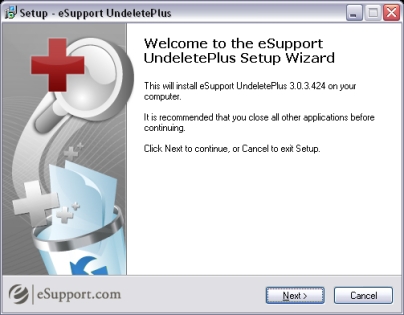
-
Read the End User License Agreement, select the I accept the agreement radio button, and then click the Next button to continue with the installation.
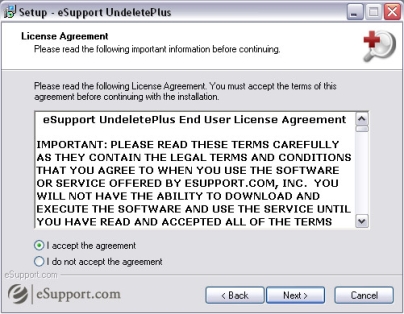
-
Click the Next button to accept the local file location for TouchStoneSoftware UndeletePlus.
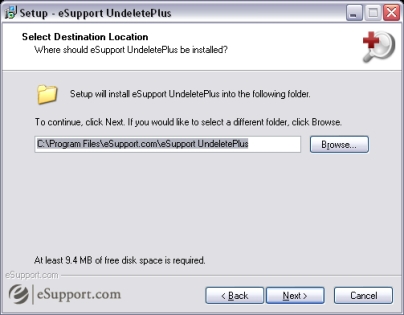
-
Read the warning regarding deleted files and then click the Next button.
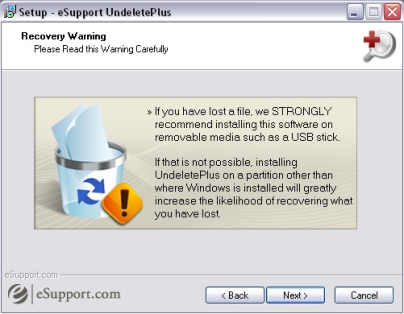
-
Select the Create a desktop icon checkbox to be able to access TouchStoneSoftware UndeletePlus from your desktop. You can also choose whether you want a desktop icon created for all users or the current user only.
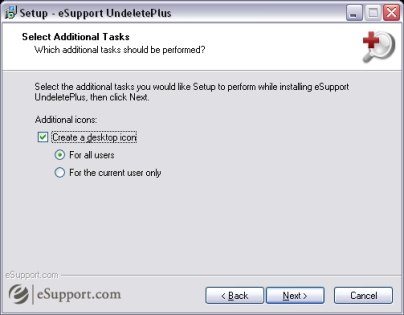
-
Click Install to begin the installation.
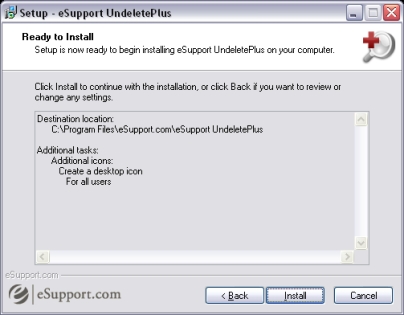
Uninstallation
Complete the following steps to remove TouchStoneSoftware UndeletePlus from your system:
- Go to Start > All Programs > TouchStoneSoftware > TouchStoneSoftware UndeletePlus > Uninstall TouchStoneSoftware UndeletePlus
-
Click the Yes button to begin removing TouchStoneSoftware UndeletePlus from your system.
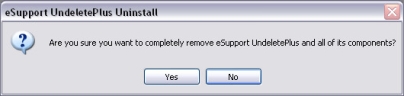
-
Click the OK button after TouchStoneSoftware UndeletePlus has been removed from your system.
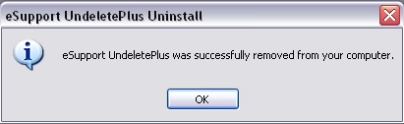
Quick Start Guide
For more detailed information see the section titled "Working with TouchStoneSoftware UndeletePlus".
The latest version of TouchStoneSoftware UndeletePlus is available for download from Download Page, or by clicking the "Update" button within TouchStoneSoftware UndeletePlus. If possible, avoid installing TouchStoneSoftware UndeletePlus to the drive from which you are trying to recover your deleted files. For more information on installing TouchStoneSoftware UndeletePlus, click here.
-
Select the Drive To Scan
When you run TouchStoneSoftware UndeletePlus the application opens and on the left side of the application window is the drive selection panel. From this panel select the drive to scan (hard drive, digital camera, flash drive, etc.) by selecting the checkbox next to the appropriate drive letter.
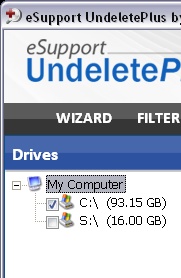
Drive Panel -
Scan the Drive
-
Click on the Start Scan button to scan the selected drives.
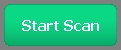
Start Scan Button - Click the Start Scan button to scan the selected drives.
-
Once the scan is started the progress bar displays the portion of the scan remaining.

-
-
Manage the Results
- After the scan has completed TouchStoneSoftware UndeletePlus displays the following information and options for you to utilize in order to find the files you want to recover:
-
Results Pane
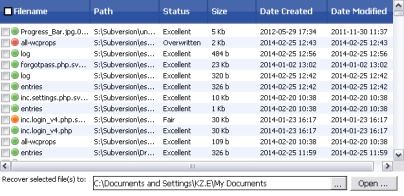
The "Folders" pane shows the folder structure of the deleted files for the drive(s) that you selected. In some situations a folder name is destroyed, in which case the name format is "Deleted XXXXX".
Note: The sub folders usually retain their original name.
-
The Folders and File Types Panes
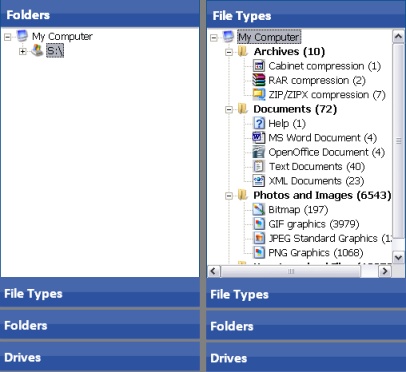
Folders: Displays the folder(s) found by the scan.
File Types: The files found by the scan are placed into categories by file type. Any files that are found that do not belong to a known file type are placed in the "Other Files" category. When a file type is selected, the files found in that category are displayed in the "Results Pane". You can sort the list of files in this pane by clicking on the column headings. When you click on a file name its contents are displayed in the Preview pane.
To list all files found, click on "My Computer" in either the "File Types" or "Folders" pane.
-
Status and Preview
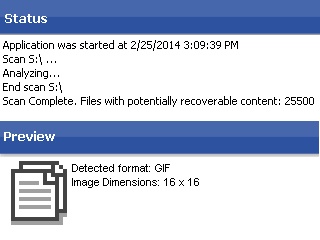
Status: The "Status" pane contains overhead information.
Preview: Displays a preview of the potentially recoverable content.
-
Filtering the Scan Results
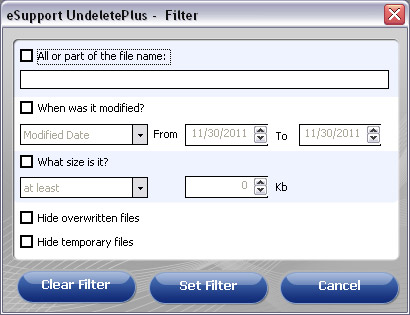
The filter option is accessed by clicking the "Filter" button at the top of TouchStoneSoftware UndeletePlus. Determine how you want TouchStoneSoftware UndeletePlus to filter the results then click the "Set Filter" button. To remove the filter click the "Clear" button.
All or part of the file name:
Type all or part of the file name here.
Note: The filter will search for the characters you type anywhere in the file name, including the file extension.
Example 1: .doc
Typing the letters doc would display the following files in the "Results" pane if they were deleted:todolist.doc
todolist.doc.old
documentation.txt
WomanDoctor.jpg
MyResume.docxExample 2:.doc
Typing .doc would display the following files in the "Results" pane if they were deleted:todolist.doc
todolist.doc.old
MyResume.docxWhen was it modified?
Select this checkbox to filter the results based on the file creation date or the file modification date. Select a date type, Created or Modified from the dropdown menu, and then set an appropriate date range.What size is it?
Select this checkbox to filter the results based on file size. Select "at least" or "at most" from the dropdown menu and then enter the approximate file size in the Kb field, or use the arrows to set the file size.Hide overwritten files
Select this checkbox to filter out temporary files.Hide temporary files
Select the checkbox to filter out temporary files.
-
Save the Recovered Files
When TouchStoneSoftware UndeletePlus saves a recovered file it reads the file's contents and then writes its contents to a new file with the same name. Remember to save the files that you are recovering to a different drive to avoid the risk of overwriting the other files that you want to recover. Later you can restore the recovered files to their original locations once you have recovered all the files you need.
IMPORTANT! To minimize the chance of corrupting any remaining lost files, do not to save the recovered files back to the original drive until after completing all attempts to recover any lost files.
Complete the following steps to recover a deleted file:
-
In the "Results Pane" select the checkbox of the file or files to be recovered.
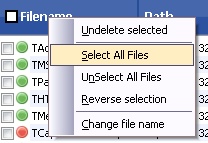
To select all files, right click on Filename then click Select All Items from the menu.
-
Click the Recover File button to recover the selected files.
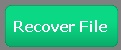
-
Click the Yes button in the "Possible Data Loss" popup box.
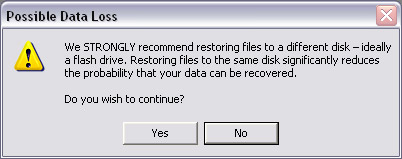
Recovered files are copied to the folder specified in the Recover selected file(s) to: section.

-
Select the Drive to Scan
Complete the following steps to begin the process of recoving deleted files:
- Open TouchStoneSoftware UndeletePlus
-
In the Drives pane, select the drive that you want to scan. This can be a hard drive, digital camera, USB drive, or another item connected to your system.
Note: To exclude a drive from the scan deselect the checkbox next to that drive.
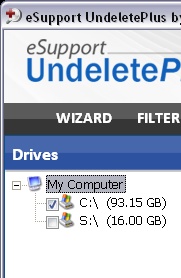
-
Click the Start Scan button.
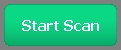
TouchStoneSoftware UndeletePlus is able to detect if a new drive is connected to the computer after you started your initial scan. To scan the new drive click the Yes button in the popup window.
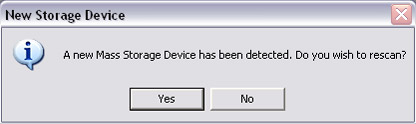
Scan the Drive
Click on the Start Scan button to scan the selected drives.
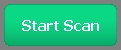
Note: If you stop the scan before it is done, TouchStoneSoftware UndeletePlus will only display a list of files found up until the point at which the scan was stopped.

Manage the Results
After the scan has completed TouchStoneSoftware UndeletePlus displays the following information and options for you to use to find the files you want to retrieve:
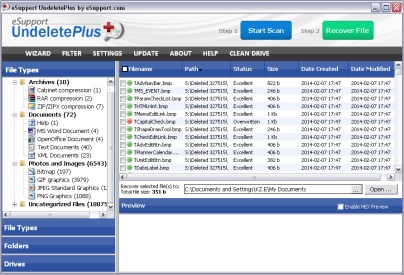
-
The Results Pane
The Folders pane shows the folder structure of files that were recovered. In some situations a folder name is destroyed, in which case the name format is "Deleted XXXXX".
Note: The sub folders usually retain their original name.
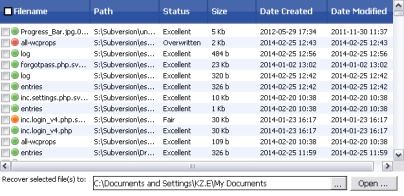
-
The Folders and File Types Panes
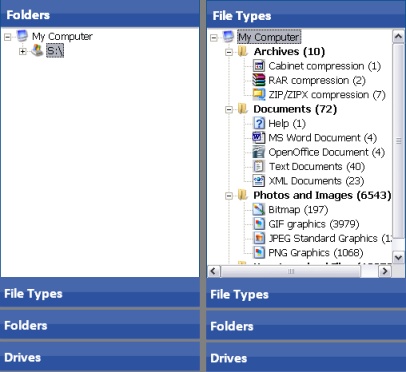
Folders: Displays the folder(s) found by the scan.
File Types: The files found by the scan are placed into categories by file type. Any files that are found that do not belong to a known file type are placed in the "Other Files" category. When a file type is selected, the files found in that category are displayed in the "Results" pane. You can sort the list of files in this pane by clicking on the column headings. When you click on a file name its contents are displayed in the "Preview" pane.
To list all files found, click on "My Computer" in either the "File Types" or "Folders" pane.
-
Status and Preview
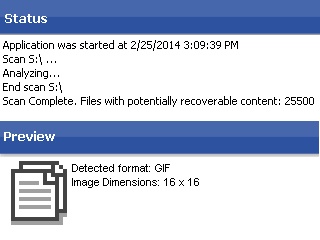
Status: The "Status" pane contains overhead information.
Preview: Displays a preview of the potentially recoverable content.
-
Filtering the Scan Results
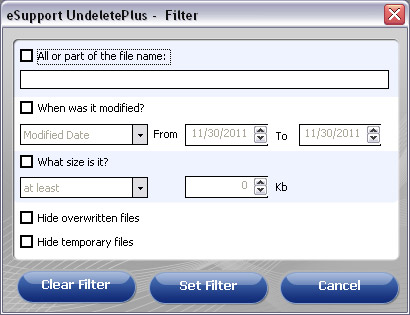
The filter option is accessed by clicking the "Filter" button at the top of TouchStoneSoftware UndeletePlus. Determine how you want TouchStoneSoftware UndeletePlus to filter the results then click the "Set Filter" button. To remove the filter click the "Clear" button.
All or part of the file name:
Type all or part of the file name here.
Note: The filter will search for the characters you type anywhere in the file name, including the file extension.
Example 1: doc
Typing the letters doc would display the following files in the "Results" pane if they were deleted:todolist.doc
todolist.doc.old
documentation.txt
WomanDoctor.jpg
MyResume.docxExample 2: .doc
Typing .doc would display the following files in the "Results" pane if they were deleted:todolist.doc
todolist.doc.old
MyResume.docxWhen was it modified?
Select this checkbox to filter the results based on the file creation date or the file modification date. Select a date type, Created or Modified from the dropdown menu, and then set an appropriate date range.What size is it?
Select this checkbox to filter the results based on file size. Select "at least" or "at most" from the dropdown menu and then enter the approximate file size in the Kb field, or use the arrows to set the file size.Hide overwritten files
Select this checkbox to filter out overwritten files.Hide temporary files
Select this checkbox to filter out temporary files.
Save the Recovered Files
When TouchStoneSoftware UndeletePlus saves a recoverd file it reads the file's contents and then writes its contents to a new file with the same name. Remember to save the files that you are recovering to a different drive to avoid the risk of overwriting the other files that you want to recover. Later you can restore the recovered files to their original locations once you have recovered all the files you need.
IMPORTANT! To minimize the chance of corrupting any remaining lost files, do not to save the recovered files back to the original drive until after completing all attempts to recover any lost files.
Complete the following steps to recover a deleted file:
-
In the "Results Pane" select the checkbox of the file or files to be recovered.
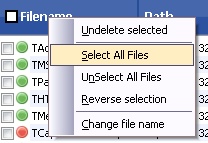
To select all files, right click on Filename then click Select All Items from the menu.
-
Click the Recover File button to recover the selected files.
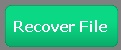
-
Click the Yes button in the "Possible Data Loss" popup box.
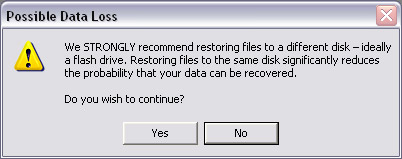
Recovered files are copied to the folder specified in the Recover selected file(s) to: section.

Settings
The "Settings" window provides access to TouchStoneSoftware UndeletePlus' configuration. Although the default TouchStoneSoftware UndeletePlus configuration has been set to optimize your recovery experience, there may be times where you may want to fine tune this configuration. Each of TouchStoneSoftware UndeletePlus' settings are described below.
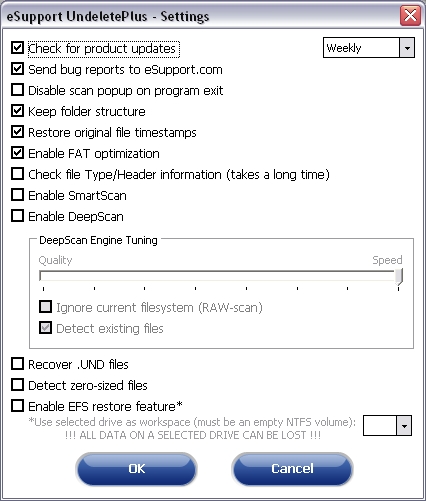
-
Check for update
Allows TouchStoneSoftware UndeletePlus to check for updates when the program is launched. TouchStoneSoftware UndeletePlus will check for updates weekly, every two weeks, or monthly.
-
Send bug reports to TouchStoneSoftware
Help us make our products better. Let us know the problems you are experiencing so we can fix them for the next version.
-
Disable scan popup on program exit
Select this option if you do not want to be reminded about TouchStoneSoftware UndeletePlus' advanced scan technologies when exiting TouchStoneSoftware UndeletePlus.
-
Keep folder structure
Restores files within their original folder tree to the Drive path specified. This is very useful when restoring files from several different directories, as it allows you to see what folders the recovered files originally came from.
-
Restore original timestamps
Restores files with the original Created and Modified dates. Unselect this option if you want to set the Created and Modified date and time to the date and time of the recovery.
-
Enable FAT optimization
Helps to optimize and speed up the recovery process.
-
Check file Type/Header information (takes a long time)
Ensures that the content of the file matches the file type. If not, this indicates that the file has been overwritten and will be omitted from the scan results.
-
Enable SmartScan
The SmartScan will analyze your drive sector by sector looking for the file types you have selected. The SmartScan does not depend on the filesystem, thus making the SmartScan particularly useful after a drive has been formatted, or after an unrecoverable filesystem error has occurred. Note: This scan will be longer than the default scan and can take a few hours to complete depending on your drive size.
-
Enable DeepScan
The DeepScan will analyze your drive cluster by cluster looking for files after the driver has been formatted. Note: This scan will take longer than the default scan and can take a few hours to complete depending on the size of your drive.
-
DeepScan Engine Tuning:
-
Quality vs. Speed
If you have just recently deleted a file or files, setting the DeepScan to the highest Speed setting will most likely find and recover your file(s) in a very short amount of time. If you deleted the file(s) some time ago, or if the highest Speed setting does not recover your file(s) try using a slower/higher Quality scan setting. (Note: The highest Quality setting may take some time depending on the age or your PC and the size of your hard drive.
-
Ignore current filesystem (RAW-scan)
Scan the selected drive(s) sector by sector and ignores any current filesystem data structure. This is especially useful in the following scenarios:
- The filesystem data structure has become corrupt or overwritten and some or all of the lost files cannot be found using the Standard Scan or Default DeepScan setting.
- It has been too long since the lost files were deleted that they cannot be identified due to overwritten filesystem data structures.
- Recently deleted files are not recovered with standard scan due to severe fragmentation that is common on FAT formatted drives.
-
-
Detect existing files
Searches for nondeleted files on deleted partitions with undamaged filesystems.
-
Recover .UND files
Attempts to recover .UND files.
-
Detect zero-sized files
Includes files with no byte count in the list of potentially recoverable files.
-
Enable EFS restore feature
Recover files and/or folders that were encrypted using EFS prior to deletion. EFS encrypted files/folders can only be restored using the same user account that was used for the encryption of the file(s) or folder(s).
Frequently Asked Questions
The License Key that I received isn't working. What should I do?
If a License Key fails, an error code will appear in parentheses next to the failure message.
The error codes and their meanings are:
- 0x800000AC - This code means that the License Name is entered incorrectly. Please verify that everything is spelled correctly.
- 0x80000AE - This code means that you are using the License Key on the wrong product. For example, you have been issued a key for FileRestorePlus™, but you are entering the key in the UndeletePlus program.
- 0x800000C1 - This code means that there are incorrect characters entered in the License Key field. Please verify that this information has been entered correctly.
- 0x800000C7 - This means the length of the License Key is invalid. The License Key must be 23 characters long including the hyphens between each set of characters.
- 0x800000D0 & 0x800000D1 - These codes mean that the date and time on your system may be set incorrectly. Verify that the date and time on your system are correct.
- 0x800000AF means "Act ivation server unavailable". This might be caused by several reasons, the most common are:
- Missing internet connection : Please confirm you have Internet access when activating.
- Firewall software : If possible, disable the firewall temporarily.
- Activation server temporarily down : This might have been on our end. Please retry to activate at your convenience.
If you still have trouble entering your license information, please open a Support Ticket here and include the error message displayed in parentheses within the body of the ticket.
The file(s) restored by UndeletePlus are corrupt or not useable. What can I do to increase the likelihood of recovering useable data?
If the files recovered by UndeletePlus appear to be corrupt or aren't useable, this may be an indication that the files have been partially overwritten prior to recovery. That being said, corrupt files can also be caused by fragmentation of the original file. Please scan your drive again using UndeletePlus' SmartScan Technology. The SmartScan Technology was specially designed to seek out the fragmented parts of deleted files, piece them back together, and systematically rebuild these files during the recovery process.
Note: To keep the SmartScan as short as possible, select only the file types you are trying to recover on the settings screen.
UndeletePlus did not find my deleted files. Is there anything else I can do?
Yes. If the default scan did not locate your deleted files we recommend that you utilize one of UndeletePlus' Advanced Scan Technologies, the SmartScan or the DeepScan.
Not sure what Scan Technology or scan settings to use? Let the UndeletePlus Wizard help you decide.
Just click on the Wizard button at the top of UndeletePlus and answer a few simple questions and the UndeletePlus Wizard will select the optimal scan settings based upon your answers.
If you are using the scan filter, be sure you are using the correct filter settings.
Please ensure that you have also selected the proper drive(s) from the "Drives" pane.
I have not received my License Key, what do I do?
Your License Key is provided to you in 2 ways.
- On your order confirmation page, the license key is provided to you. You can print this page for your records.
- The license information is also emailed to you immediately upon completion of your order.
If you have not received this information, please check your SPAM or Junk Mail folder. If you still do not have it, please Send an e-mail to the Technical Support staff.
Will UndeletePlus help me recover email from my web-based email account like Yahoo or Hotmail?
If you read your email through a web browser your email is never physically stored on your computer. For this reason there will not be any deleted email files for UndeletePlus to recover.
What scan settings should I use?
If you aren't sure what scan settings to use, UndeletePlus can help you determine the best scan settings to use to optimize your file recovery. Just click the Wizard button at the top of UndeletePlus and answer a few simple questions and the UndeletePlus Wizard will select the optimal scan settings based upon your answers.
I have utilized UndeletePlus' advanced scan technologies but the files recovered still seem to be overwritten or corrupt. Is there anything else I can do to potentially recover some of my original data that may be stored in the files recovered by UndeletePlus?
Yes, as we mentioned at the end of the previous FAQ, it is still possible to recover some or all of the original data from the files recovered by UndeletePlus. Please read through the following steps to see what you can do.
- First check to make sure the file or files recovered were restored with a file extension and that the extension is appropriate for the file type you were attempting to recover. By default, Windows hides file extensions of known file types. Note: You may need to disable this option to show all file extensions.
- In some very rare cases some files can be partially overwritten in such a way that the file extension is lost, or that the file recovered takes on the extension of the file that has partially overwritten it. In these cases Windows may attempt to open the file with the wrong program, or the program may attempt to interpret/display the file as a different file type or format. If either of these happen the file may appear corrupt or overwritten. If the file extension is missing or incorrect add or change the extension. Next try opening the file again. Does the file now display correctly?
- If not, more than just the file extension may have been lost or overwritten.
I am trying to recover files from my camera, however, the camera is not showing up in UndeletePlus. What can I do?
In order for a camera to show up in UndeletePlus, it must be recognized as a storage device and must be assigned a drive letter. This means that the camera must be "mounted" as a drive. When you plug the camera into the computer, you may see a message on the camera asking you if you want to "turn on storage." You can say yes. This will effectively make the camera a storage device and should assign a drive letter to the camera. Alternatively, if your computer has a card reader, you can remove the memory card from your camera and place it into the card reader.
Your card reader should look similar to this:

Why is recovery to the same drive not recommended?
Recovery to the same drive may overwrite the very segments of the drive that you are trying to recover your files from. If that happens, or if recovery fails, you will not have a second chance to recover those files.
What should I do immediately after accidental erasure to ensure that I can recover those files?
The most important thing is to prevent the deleted file from being overwritten by another file. To do so, avoid any use of the drive in which the file was erased until the file is recovered. Also, remember that UndeletePlus should not be installed to this drive. Install it to a USB flash drive if no other drive is available.
Can I do something in advance to increase my chances of file recovery?
Yes, defragment your drive and check it for errors on a regular basis. Note: If you have accidentally deleted a file or files, DO NOT defragment your drive until after you have recovered your files.
Click here to learn what you can do to maximize recovery if your file or files have already been deleted.
Can UndeletePlus recover files from a CD or DVD?
UndeletePlus does not support file recovery from CD or DVD. You w ill need to search the Internet for CD or DVD recovery software.
Is there a version of UndeletePlus that supports 32bit versions of Windows?
Yes, you can download the 32bit version of UndeletePlus here
License Support
TouchStoneSoftware UndeletePlus is licensed under the terms of the End User License Agreement.
Refund Policy
TouchStoneSoftware, Inc. offers TouchStoneSoftware UndeletePlus for trial evaluation to allow customers to scan their PC and evaluate the benefits offered by TouchStoneSoftware UndeletePlus prior to purchase. The trial evaluation version of TouchStoneSoftware UndeletePlus can be used to identify deleted files, but the trial version does not perform file recovery. A purchased license to TouchStoneSoftware UndeletePlus is required in order to access the full file recovery functionality of TouchStoneSoftware UndeletePlus. Due to the complex nature of data recovery, it is not always possible to recover certain deleted files because of hardware constraints, overwriting, crosslinking or other technical reasons, and in certain situations a deleted file found and recovered by TouchStoneSoftware UndeletePlus may not be a usable file. This is not considered a product defect. We recommend that you download and try the evaluation version before purchase. By purchasing a license, you acknowledge that you are aware of this opportunity to “try before you buy” and have either taken advantage of the opportunity to evaluate TouchStoneSoftware UndeletePlus for free or decided not to do so. In light of this, TouchStoneSoftware, Inc. will not be able to offer any refunds for purchases of TouchStoneSoftware UndeletePlus licenses except in cases of product defects.
Contact Us
For self help please go to the top of this page. For additional technical support please open a Support Ticket here.
TouchStoneSoftware UndeletePlus is under constant development and we need your help to improve it. Let us know of any features you would like to see within TouchStoneSoftware UndeletePlus. We want to hear from you and we will always answer your emails. Of course, feel free to write us to give us your opinion.
Send an e-mail to our Technical Support staff.
Our contact information is as follows:
950 N Collier Blvd. Suite 400
Marco Island FL 34145